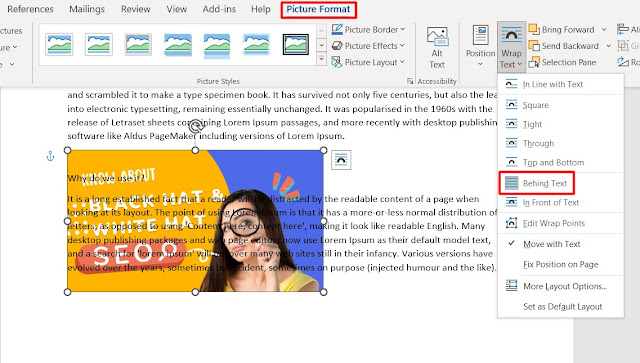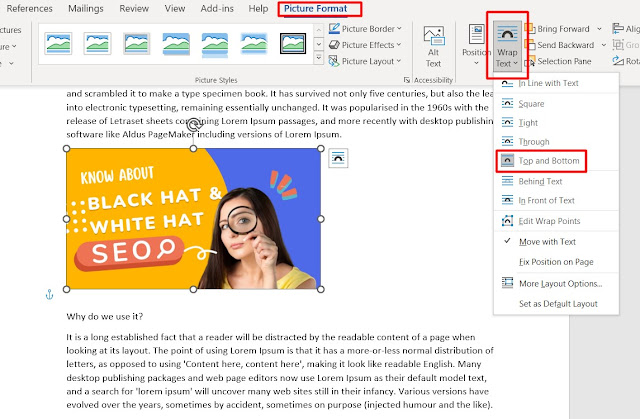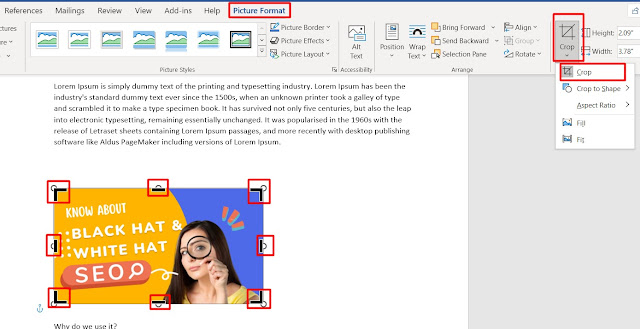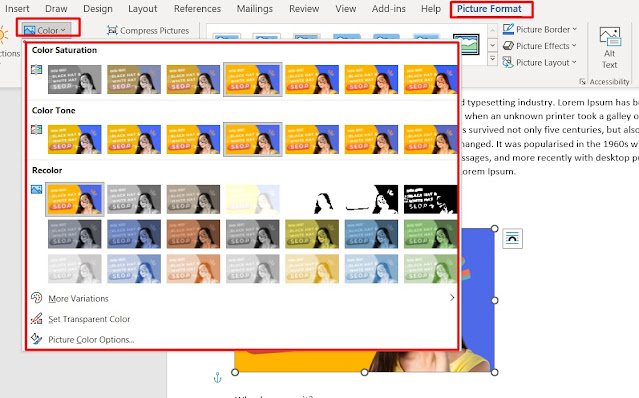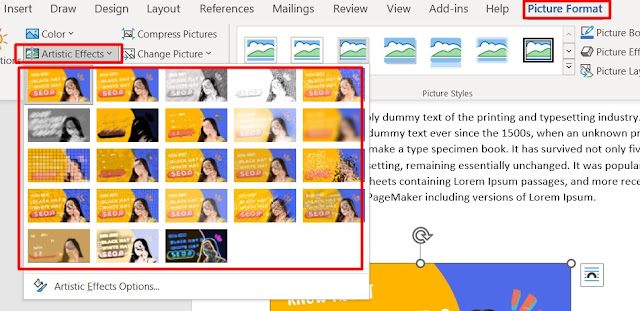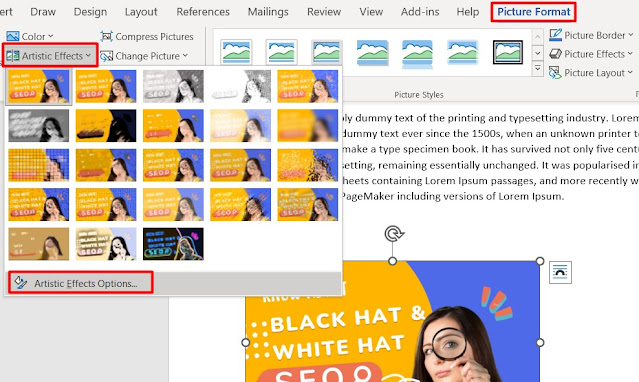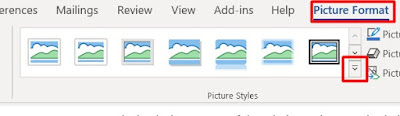ওয়ার্ড ডকুমেন্টে কাজ করার সময় মাঝে মধ্যে ছবি সংযোজন ও ফরম্যাট করার প্রয়োজন হয়। এছাড়া ডকুমেন্টে ছবি যুক্ত করা হলে উপস্থাপনে নান্দনিকতা বৃদ্ধি পায়। এমএস ওয়ার্ড ২০১৯ সহ সকল ভার্সনের ডকুমেন্টে ছবি সংযোজন ও ফরম্যাট করার সুবিধা রয়েছে।
এ পর্বে আমরা কিভাবে এমএস ওয়ার্ড ২০১৯ ডকুমেন্টে ছবি সংযুক্ত করতে হয়, ঘুরানো, এ্যারেঞ্জ, সাইজ, ইমেজ কারেকশন, ইফেক্ট, স্টাইল, ক্রপ ইত্যাদি করতে হয় সে সম্পর্কে জানব।
পূর্বের পোস্টঃ এমএস ওয়ার্ডে টেক্সট বক্স ফরম্যাট করা
ছবি সংযোজন করা (Insert Picture)
এমএস ওয়ার্ড ২০১৯ ডকুমেন্টে ছবি সংযুক্ত করার জন্য নিচের পদক্ষেপগুলো অনুসরণ করুনঃ
১. ছবি সংযুক্ত করার স্থানে কার্সর রাখুন।
২. Insert ট্যাবের Illustration প্যানেল হতে Picture অপশনে ক্লিক করুন। সেখানে প্রদর্শিত ড্রপডাউন মেন্যু হতে This Device এ ক্লিক করুন।
৩. পিসি ড্রাইভগুলো হতে প্রয়োজনীয় ছবি সিলেক্ট করে Insert বাটন ক্লিক করুন।
৪. দেখতে পাবেন সিলেক্ট করা ছবিটি সিলেক্ট অবস্থায় কার্সর থাকা স্থানে প্রদর্শিত হচ্ছে। ছবি সংযুক্ত করার পর তা সিলেক্ট অবস্থায় থাকে যা যে কোন স্থানে ক্লিক করে ডিসিলেক্ট করা যায়।
ছবি সাজানো (Arrange Picture)
অনেক সময় ডকুমেন্টে যুক্ত করা ছবিকে লেখার উপরে অথবা লেখার নিচে নিয়ে সাজানোর প্রয়োজন হয়ে থাকে। উক্ত কাজগুলো Wrap Text অপশনে থাকা বিভিন্ন কমাণ্ড ব্যবহার করে সহজে সম্পাদন করা যায়। Wrap Text অপশন ব্যবহার নিচে দেখানো হলো।
In Front of Text-ছবি লেখার উপরে নেয়া:
ডকুমেন্টে ছবি লেখার উপরে নেয়ার জন্য নিচের পদক্ষেপগুলো অনুসরণ করুনঃ
১. প্রয়োজনীয় ছবিটি সিলেক্ট করুন।
২. Picture Format ট্যাব হতে Arrange প্যানেল এ থাকা Wrap Text এর ড্রপ-ডাউন এ্যারোতে ক্লিক করুন।
৩. প্রদর্শিত মেন্যু হতে In Front of Text সিলেক্ট করুন।
৪. দেখতে পাবেন ছবি লেখার ওপরে চলে এসেছে। এপর্যায়ে ছবিটি ড্রাগ করে ইচ্ছেমত সরাতে পারবেন।
Behind Text-ছবি লেখার পেছনে নেয়া:
ডকুমেন্টে ছবি লেখার পেছনে নেয়ার জন্য নিচের পদক্ষেপগুলো অনুসরণ করুনঃ
১. প্রয়োজনীয় ছবিটি সিলেক্ট করুন।
২. Picture Format ট্যাব হতে Arrange প্যানেল এ থাকা Wrap Text এর ড্রপ-ডাউন এ্যারো ক্লিক করুন।
৩. প্রদর্শিত মেন্যু হতে Behind Text সিলেক্ট করুন।
৪. দেখতে পাবেন ছবি লেখার নিচে চলে গেছে। এপর্যায়ে ছবিটি ড্রাগ করে ইচ্ছেমত সরানো যাবে।
Top and Bottom - ছবি লেখার মাঝে নেয়া:
ডকুমেন্টে ছবি লেখার মাঝে নেয়ার জন্য নিচের পদক্ষেপগুলো অনুসরণ করুনঃ
১. প্রয়োজনীয় ছবিটি সিলেক্ট করুন।
২. Picture Format ট্যাব হতে Arrange প্যানেল এ থাকা Wrap Text এর ড্রপ-ডাউন এ্যারো ক্লিক করুন।
৩. প্রদর্শিত মেন্যু হতে Top and Bottom সিলেক্ট করুন।
৪. দেখতে পাবেন ছবিটি লেখার মাঝে অবস্থান করছে।
ছবি ঘুরানো (Rotate Picture)
এমএস ওয়ার্ড ২০১৯ ডকুমেন্টে ছবি সংযোজন করার পর যদি ছবিটি বাঁকা অথবা আপনার প্রয়োজন অনুযায়ী প্রদর্শিত নাও হতে পারে। তখন ছবিটি ঘুরানোর প্রয়োজন হতে পারে। Image Rotate অপশনটি ব্যবহার করে আপনি খুব সহজেই ছবিটি প্রয়োজন অনুযায়ী ঘুরাতে পারবেন। এজন্য নিচের পদক্ষেপগুলো অনুসরণ করুন।
ধাপ-০১:
১. প্রয়োজনীয় ছবিটি সিলেক্ট করুন।
২. চিত্রে প্রদর্শিত চিহ্নের মত ছবির উপরে একটি অপশন পাবেন।
৩. এবার ঐ অপশনের ওপর মাউসের সাহায্যে ড্রাগ করে আপনার প্রয়োজনীয় অনুযায়ী ঘুরান।
ধাপ-০২:
১. এ ধাপেও প্রয়োজনীয় ছবিটি সিলেক্ট করুন।
২. মেন্যু বারে Picture Format নামে একটি নতুন ট্যাব প্রদর্শিত হবে। যা শুধুমাত্র ছবি সিলেক্ট করার পরে এ ট্যাবটি প্রদর্শিত হয়।
৩. এবার Arrange প্যানেল হতে Rotate এর ড্রপ-ডাউন এ্যারোতে ক্লিক করুন।
৪. প্রদর্শিত মেন্যু হতে প্রয়োজনীয় অপশন সিলেক্ট করুন।
৫. দেখতে পাবেন সিলেক্ট করা অপশন অনুযায়ী ছবিটি ঘুরে গেছে। এছাড়া উক্ত মেন্যুর নীচে থাকা More Rotation Options ব্যবহার করেও ছবিকে প্রয়োজন অনুসারে ঘুরাতে পারবেন।
ছবি ক্রপ করা (Crop Image/Picture)
ডকুমেন্টে ইনসার্ট করা ইমেজ বা ছবির প্রয়োজনীয় অংশ রেখে বাকিটা বাদ দেয়ার জন্য Crop কমাণ্ড ব্যবহার করা হয়ে থাকে। এজন্য নিম্নের পদক্ষেপ গ্রহণ করুন।
১. প্রয়োজনীয় ছবি সিলেক্ট করুন।
২. Picture Format ট্যাব এর Size প্যানেল হতে Crop এর ড্রপ-ডাউন এ্যারোতে ক্লিক করুন।
৩. প্রদর্শিত মেন্যু হতে Crop ক্লিক করুন।
৪. উপরের চিত্রের মত আপনার চিত্রেও বিভিন্ন স্থানে পয়েন্টার প্রদর্শিত হবে।
৫. উক্ত পয়েন্টগুলোতে মাউসের সাহায্যে ড্রাগ করে ছবিটি ক্রপ করুন।
ছবির কালার পরিবর্তন করা (Change Image Color)
ওয়ার্ড ডকুমেন্টে সংযুক্ত ছবির কালার পরিবর্তন করার জন্য নিচের পদক্ষেপগুলো অনুসরণ করুন।
১. প্রয়োজনীয় ছবিটি সিলেক্ট করুন।
২. Picture Format ট্যাব এর Adjust প্যানেল হতে Color এর ড্রপ-ডাউন এ্যারোতে ক্লিক করুন। নিচের চিত্রটি দেখুন।
৩. প্রদর্শিত বিভিন্ন অপশন (Color Saturation, Color Tone এবং Recolor) হতে আপনার প্রয়োজনীয় অপশনে ক্লিক করুন।
৪. দেখতে পাবেন ডকুমেন্টে সিলেক্ট করা ইমেজটির কালার পরিবর্তিত হয়েছে। এছাড়াও More Variation, Set Transparent Color এবং Picture Color Options হতেও ছবির কালার প্রয়োজন অনুসারে পরিবর্তন করতে পারবেন।
ছবির সাইজ পরিবর্তন করা (Change Picture Size)
এমএস ওয়ার্ড ডকুমেন্টে ছবি সংযুক্ত করার পর ছবির সাইজ ছোট-বড় করার মাধ্যমে পরিবর্তনের প্রয়োজন হতে পারে। নিচের পদক্ষেপগুলো অনুসরণ করে খুব সহজে ছবির সাইজ পরিবর্তন করতে পারবেন।
১. প্রয়োজনীয় ছবি সিলেক্ট করুন।
২. নিচের চিত্রের মত সিলেক্ট করা ছবিটিতে ৮টি পয়েন্ট দেখা যাবে।
৩. উক্ত পয়েন্টসমূহে মাউসের সাহায্যে ড্রাগ করে ছবির সাইজ বড় বা ছোট করুন। এম ওয়ার্ড ২০১৯ ডকুমেন্টে যে কোন অবজেক্টকে এই একই নিয়মে ছোট/বড় করা যায়।
ছবি কারেকশন করা (Image Correction)
ছবি কারেকশন হচ্ছে ছবিকে Sharpen, Soften, Brightness এবং Contrast পরিবর্তনের মাধ্যমে ছবির লুক আকর্ষণীয় করা। নিচের পদ্ধতিগুলো প্রয়োগ করে সহজে ছবি কারেশন করতে পারবেন।
১. প্রয়োজনীয় ছবিটি সিলেক্ট করুন।
২. Picture Format ট্যাব এর Adjust প্যানেল হতে Correction এর ড্রপ-ডাউন এ্যারোতে ক্লিক করুন।
৩. প্রদর্শিত Sharpen/Soften এবং Brightness/Contrast বিভিন্ন অপশন হতে প্রয়োজনীয় অপশনে ক্লিক করুন।
৪. দেখতে পাবেন ডকেুমেন্টের ছবিটি সিলেক্ট করা অপশন অনুযায়ী পরিবর্তিত হয়েছে। এছাড়াও Picture Corrections Options ব্যবহার করে আপনার ছবিকে ইচ্ছেমত ফরম্যাট করতে পারবেন।
ছবিতে আর্টিস্টিক ইফেক্ট দেয়া (Artistic Effect in Image/Picture)
সংযুক্ত ছবিতে বিভিন্ন Artistic Effect ব্যবহার করে ছবিকে আরো নান্দনিক করে তোলা যায়। এজন্য নিম্নের পদক্ষেপগুলো প্রয়োগ করুন।
১. প্রয়োজনীয় ছবিটি সিলেক্ট করুন।
২. Picture Format ট্যাব এর Adjust প্যানেল হতে Color এর ড্রপ-ডাউন এ্যারোতে ক্লিক করুন। নিচের চিত্র দেখুন।
৩. এখান হতে প্রয়োজনীয় ইফেক্টটি ব্যবহার করুন। এছাড়া নিচে থাকা Artistic Effects Options হতে বিভিন্ন কাস্টমাইজ ইফেক্ট ব্যবহার করতে পারবেন।
ছবি স্টাইল করা (Style Image/Picture)
এমএস ওয়ার্ড ২০১৯ ডকুমেন্টে ছবি যুক্ত ও ফরম্যাট করার জন্য ছবিতে বিভিন্নভাবে স্টাইল প্রয়োগ করা যায়। এজন্য নিচের পদক্ষেপ গ্রহণ করুন।
১. প্রয়োজনীয় ছবিটি সিলেক্ট করুন।
২. Picture Format ট্যাব এর Picture Styles প্যানেল হতে প্রয়োজনীয় পিকচার স্টাইলে ক্লিক করুন।
৩. দেখতে পাবেন ছবিটি সিলেক্ট করা স্টাইলে প্রদর্শিত হচ্ছে। এছাড়ও More অপশন ক্লিক করলে আরো বিভিন্ন স্টাইল পাবেন।
পূর্বের পোস্টঃ এমএস ওয়ার্ডে টেক্সট বক্স ফরম্যাট করা
পরবর্তী পোস্টঃ এমএস ওয়ার্ডে Align, Order & Group Object এর ব্যবহার