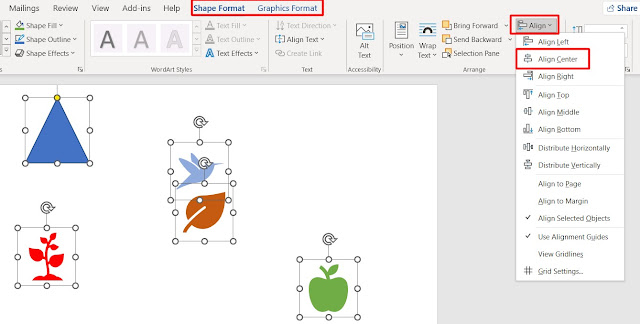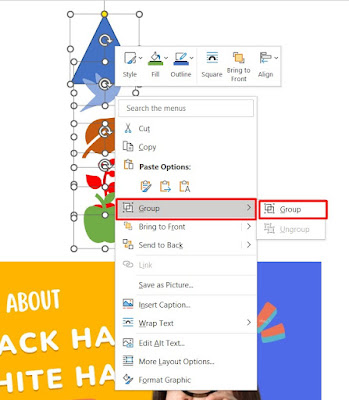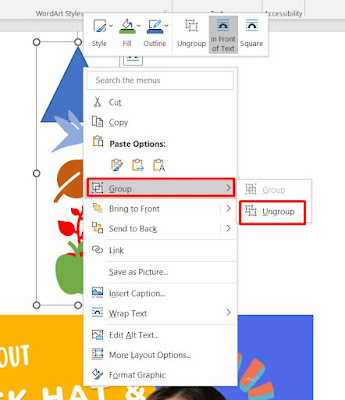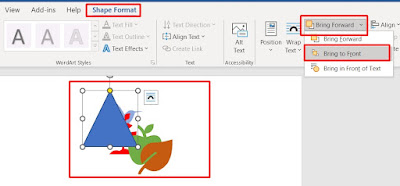এমএস ওয়ার্ড ডকুমেন্টে কাজ করার সময় আমাদের প্রায়শই Picture, Shape এবং Text boxes ইত্যাদি একাধিক অবজেক্ট নিয়ে কাজ করতে হয়। এ অবজেক্টসমূহকে সুন্দরভাবে ডকুমেন্টে উপস্থাপনার জন্য Align, Order & Group Object কমাণ্ড ব্যবহার করা হয়।
এ পর্বে আমরা শিখবো কিভাবে এমএস ওয়ার্ড ২০১৯ ডকুমেন্টে অবজেক্টসমূহের Align, Order & Group Object করা যায়।
পূর্বের পোস্টঃ এমএস ওয়ার্ডে ছবি সংযোজন ও ফরম্যাট করা
দুই বা ততোধিক অবজেক্ট এলাইন করা (Align two or more objects)
ডকুমেন্টে বিভিন্ন এলাইনে দুই বা ততোধিক অবজেক্ট এর এলাইন পরিবর্তন করার জন্য নিম্নোক্ত পদক্ষেপগুলো অনুসরণ করুন।
1. কীবোর্ডের Shift বা Ctrl কী চেপে প্রয়োজনীয় অবজেক্টগুলো সিলেক্ট করুন।
2. Shape/Picture/Graphic Format ট্যাবের Arrange প্যানেল হতে Align এর ড্রপ-ডাউন এ্যারো ক্লিক করুন। (Shape এর জন্য Shape format, Icon এর জন্য Graphic Format এবং Image এর জন্য Picture format পৃথকভাবে প্রদর্শিত হবে)।
3. প্রদর্শিত মেন্যু হতে প্রয়োজনীয় এলাইনটিতে ক্লিক করুন।
4. এখানে আমরা Align Center অপশনটি সিলেক্ট করেছি তাই সিলেক্টকৃত অবজেক্টসমূহ মাঝে অবস্থান করছে।
অবজেক্টসমূহ সমভাবে বিভক্ত করা (Distribute Object Evenly)
ডকুমেন্টে ব্যবহার করা একাধিক অবজেক্টসমূহকে ভার্টিক্যালি ও হরিজোন্টালি সমদূরত্বে রাখার প্রয়োজন হয়। এক্ষেত্রে অবজেক্টগুলোকে নিম্নোক্ত পদক্ষেপ অনুসরণ করে সমভাবে বিভক্ত করে সাজাতে পারবেন।
1. কীবোর্ডের Shift বা Ctrl কী চেপে প্রয়োজনীয় অবজেক্টগুলো সিলেক্ট করুন।
2. Shape/Picture/Graphic Format ট্যাবের Arrange প্যানেল হতে Align এর ড্রপ-ডাউন এ্যারো ক্লিক করুন
3. প্রদর্শিত মেন্যু হতে Distribute Vertically ক্লিক করুন।
4. দেখতে পাবেন ডকুমেন্টের সিলেক্টকৃত অবজেক্টসমূহ উপর-নিচ বা লাম্বিকভাবে সমদূরত্বে বিভক্ত হয়েছে।
নোট: একই পদ্ধতি অনুসরণ করে সিলেক্টকৃত অবজেক্টসমূহকে Distribute Horizontally কমাণ্ড দ্বারা পাশাপাশি বা আনুভূমিকভাবে সমদূরত্বে অবস্থান করানো যায়।
আরো পড়ুনঃ
এমএস ওয়ার্ডে কিভাবে জুম ইন-আউট এর কমাণ্ড ব্যবহার করবেন?
এমএস ওয়ার্ডে কিভাবে Find ও Replace করবেন
এমএস ওয়ার্ডে কিভাবে Symbol সংযোজন করবেন
অবজেক্টসমূহ গ্রুপে যুক্ত করা (Grouping Objects)
ডকুমেন্টে কাজের সময় একাধিক অবজেক্টকে একটি অবজেক্টে বা গ্রুপে যুক্ত করার প্রয়োজন হতে পারে। Group কমাণ্ড দ্বারা খুব সহজেই একাধিক অবজেক্টকে একটি অবজেক্টে পরিণত করা যায়।
অবজেক্টগুলোকে গ্রুপে যুক্ত করার জন্য নিম্নোক্ত পদ্ধতিগুলো অনুসরণ করুন:
পদ্ধতি: ১
1. প্রয়োজনীয় অবজেক্টগুলো সিলেক্ট করুন।
2. Shape/Picture/Graphic Format ট্যাবের Arrange প্যানেল হতে Group এর ড্রপ-ডাউন এ্যারো ক্লিক করুন।
3. প্রদর্শিত অপশন হতে Group ক্লিক করুন।
4. দেখতে পাবেন সিলেক্ট করা অবজেক্টগুলো গ্রুপ হয়ে একটি অবজেক্টে পরিণত হয়েছে। গ্রুপ অবজেক্টটিকে একসাথে একসময়ে মুভ, রিসাইজ করতে পারবেন।
পদ্ধতি: ২
1. প্রয়োজনীয় অবজেক্টগুলো সিলেক্ট করুন।
2. সিলেক্টকৃত অবজেক্টসমূহের ওপর মাউসের রাইট বাটন ক্লিক করুন।
3. প্রদর্শিত কনটেক্সট মেন্যু এর Grouping মেন্যু হতে Group এ ক্লিক করুন।
4. দেখতে পাবেন সিলেক্টকৃত অবজেক্টগুলো গ্রুপে একীভুত হয়ে একটি অবজেক্টে পরিণত হয়েছে।
অবজেক্টসমূহ আনগ্রুপ করা (Ungrouping Objects)
ডকুমেন্টে কাজ করার সময় মাঝে মধ্যে গ্রুপকরা অবজেক্টকে পুনরায় আনগ্রুপ করার প্রয়োজন হতে পারে। আমরা ডকুমেন্টের Ungroup কমাণ্ড ব্যবহার করে খুব সহজেই গ্রুপকরা অবজেক্টগুলোকে আনগ্রুপ করতে পারি।
অবজেক্টসমূহকে আনগ্রুপ করার জন্য নিম্নোক্ত পদ্ধতি অনুসরণ করুন:
পদ্ধতি: ১
1. ডকুমেন্টের যে গ্রুপটি আনগ্রুপ করতে চান তা সিলেক্ট করুন।
2. Shape/Picture/Graphic Format ট্যাবের Arrange প্যানেল হতে Group এর ড্রপ-ডাউন এ্যারো ক্লিক করুন।
3. প্রদর্শিত অপশন হতে Ungroup ক্লিক করুন।
4. দেখতে পাবেন ডকুমেন্টের সিলেক্ট করা গ্রুপটি আনগ্রুপ হয়ে আলাদা আলাদা অবজেক্টে পরিণত হয়েছে।
পদ্ধতি: ২
1. ডকুমেন্টের যে গ্রুপটি আনগ্রুপ করতে চান তা সিলেক্ট করুন।
2. সিলেক্টকৃত গ্রুপটির উপর মাউসের রাইট বাটন ক্লিক করুন।
3. প্রদর্শিত কনটেক্সট মেন্যু’র Grouping হতে Ungroup মেন্যুতে ক্লিক করুন।
4. দেখতে পাবেন সিলেক্ট করা গ্রুপটি আনগ্রুপ হয়ে পৃথক পৃথক অবজেক্টে রূপান্তর হয়েছে।
অবজেক্ট লেবেল সম্পর্কে ধারণা (Understanding Level of Object)
ডকুমেন্টে যখন অবজেক্ট ইনসার্ট করা হয় তখন প্রতিটি অবজেক্ট বিভিন্ন লেবেলে সিলেক্ট হয়ে যায়। অর্থাৎিআমরা যখন একাধিক অবজেক্ট ইনসার্ট করি তখন অবজেক্টগুলি ইনসার্ট করার ক্রমানুসারে ১ম, ২য়, ৩য় ইত্যাদি লেবেলে পরিণত হয়।
ফলে ১ম ইমেজটির ওপর ২য় এবং তার উপর ৩য় এবং তার উপর ৪র্থ ও তার উপর ৫ম ইমেজ এভাবে লেবেলিং প্রাপ্ত হয়। চিত্র অনুসরণ করুন।
আরো পড়ুনঃ
এমএস ওয়ার্ডে কীবোর্ড শর্টকাট ব্যবহার |
এমএস ওয়ার্ডে কিভাবে Cut, Copy ও Paste করবেন?
Backstage View কি এবং ইহার পরিচিতি?
অবজেক্ট এর লেবেল পরিবর্তন করা (Change an Object’s Level)
আপনার ডকুমেন্টে যদি ৪টি অবজেক্ট ইনসার্ট করা থাকে এবং আপনি জানেন ১ম ইনসার্ট করা ইমেজটি সবার নীচের অবস্থানে আছে। আর কাজের প্রয়োজনে সেই ইমেজটিকে সবার উপরে নিয়ে আসা দরকার। তাহলে এ অবজেক্ট লেবেল পরিবর্তন করার মাধ্যমে আপনি তা সহজে করতে পারবেন। এজন্য ডিফল্টভাবে থাকা ১ম ইমেজটিকে সবার উপরে আনার জন্য নিম্নোক্ত পদক্ষেপ অনুসরণ করুন।
1. ডকুমেন্টের ১ম অবজেক্ট সিলেক্ট করুন।
2. Shape/Picture/Graphic Format ট্যাব এ্যাকটিভ করা না থাকলে এ্যাকটিভ করুন।
3. Arrange প্যানেল এর Bring Forward এর ড্রপ-ডাউন এ্যারো ক্লিক করে Bring to Front ক্লিক করুন।
4. দেখতে পাবেন সিলেক্টকরা অবজেক্টটি সবার উপরে অবস্থান করছে।
নিম্নে লেবেল পরিবর্তন করার বিভিন্ন কমাণ্ডসমূহ বর্ণিত হলো:
1. Bring Forward: সিলেক্টেড অবজেক্টকে তার উপরে থাকা অবজেক্টটির উপরে নিয়ে আসা।
2. Send Backward: সিলেক্টেড অবজেক্টকে তার নিচে থাকা অবজেক্টের নিচে নিয়ে যাওয়া।
3. Bring to Front: সিলেক্টেড অবজেক্টকে সবার উপরে নিয়ে আসা।
4. Bring in Front of Text: সিলেক্টেড অবজেক্টকে লেখার ওপরে নিয়ে আসা।
5. Send to Back: সিলেক্টেড অবজেক্টকে সবার পেছনে নিয়ে যাওয়া।
6. Send Behind Text: সিলেক্টেড অবজেক্টকে ডকুমেন্টের লেখার নিচে নিয়ে যাওয়া।
অবজেক্ট রোটেট বা ফ্লিপ করা (Rotate or Flip an Object)
ডকুমেন্টের কোন অবজেক্ট এর ফেস ভিন্ন ডিরেকশনে বা বাম থেকে ডানে রোটেট অথবা হরিজোন্টালি বা ভার্টিক্যালি পরিবর্তন বা ফ্লিপ করার জন্য এ কমান্ড প্রয়োগ করতে পারেন। নিম্নোক্ত পদক্ষেপ অনুসরণ করে তা সহজেই করতে পারবেন।
1. প্রয়োজনীয় অবজেক্টটি সিলেক্ট করুন।
2. Shape/Picture/Graphic Format ট্যাবের Arrange প্যানেল হতে Rotate এর ড্রপ-ডাউন এ্যারো ক্লিক করুন।
3. প্রদর্শিত অপশন হতে প্রয়োজনীয় অপশন এর উপর ক্লিক করুন।
নিম্নের Rotate কমাণ্ডের বিভিন্ন অপশনসমূহ বর্ণিত হলো:
1. Rotate Right 900: সিলেক্টেড অবজেক্ট ৯০ ডিগ্রি ডান দিকে ঘুরবে।
2. Rotate Left 900: সিলেক্টেড অবজেক্ট ৯০ ডিগ্রি বাম দিকে ঘুরবে।
3. Flip Vertical: সিলেক্টেড অবজেক্টটি ভার্টিক্যালি ফ্লিপ করার জন্য।
4. Flip Horizontal: সিলেক্টেড অবজেক্টটি হরিজোন্টালি ফ্লিপ করার জন্য।
5. More Rotation Options: অবজেক্ট ঘুরানোর আরো অপশন প্রদর্শনের জন্য।
পূর্বের পোস্টঃ এমএস ওয়ার্ডে ছবি সংযোজন ও ফরম্যাট করা