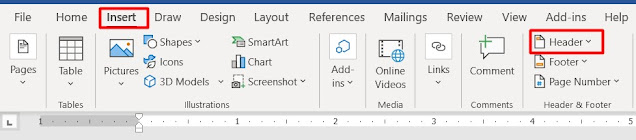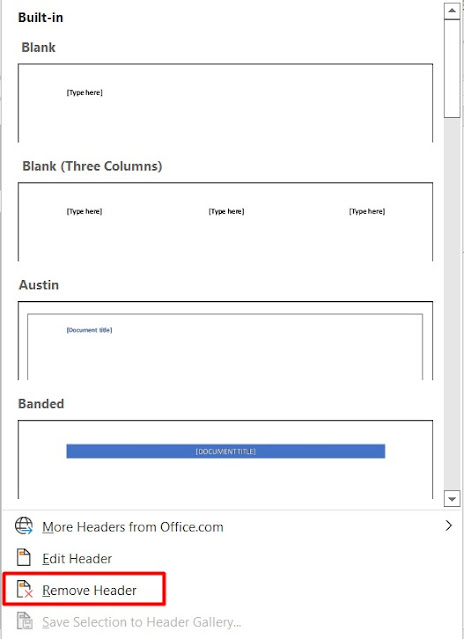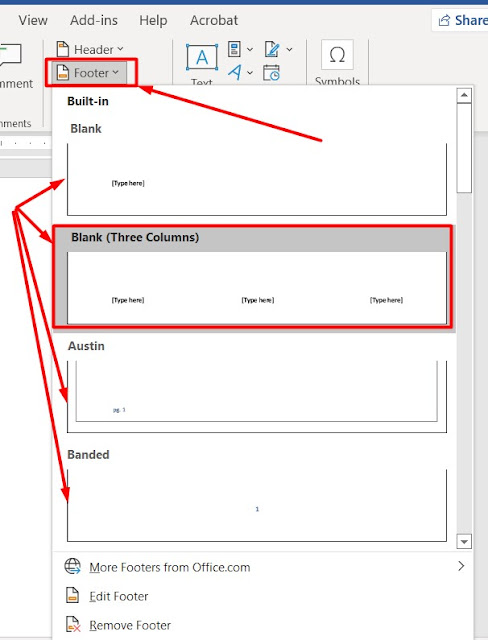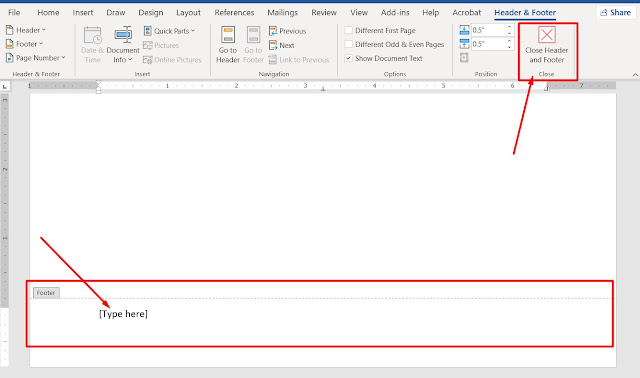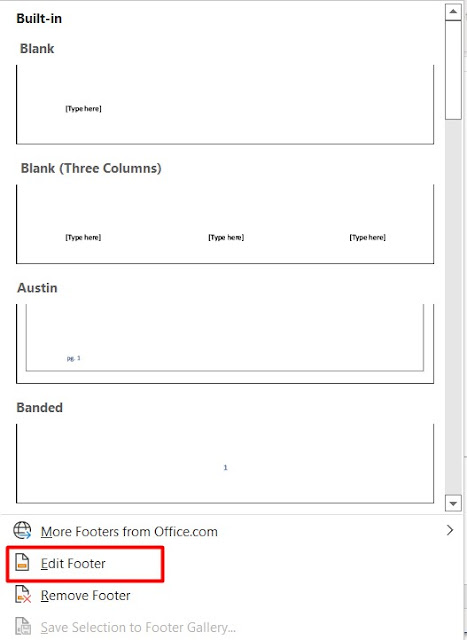হেডার এবং ফুটার কি?
হেডার এবং ফুটার যে কোন ডকুমেন্টের জন্য একটি গুরুত্বপূর্ণ পার্ট। এটি ডকুমেন্ট এর বিশেষ তথ্যগুলো সংযুক্ত করার জন্য ব্যবহার করা হয়। যে কোন ডকুমেন্টের উপরের মার্জিনের অংশটি হেডার এবং নিচের মার্জিনের অংশটি ফুটার ধরা হয়।
Header এবং Footer এর ব্যবহার
এমএস ওয়ার্ড ডকুমেন্টের হেডার ও ফুটার ডকুমেন্ট টাইটেল, পরিচিতিমূলক নাম, পৃষ্ঠা নাম্বার, পৃষ্ঠার মোট সংখ্যা, কোম্পানি নাম ও লোগো এবং ছবি ইত্যাদি লেখা ও যুক্ত করার কাজে ব্যবহার করা হয়ে থাকে। যদিও যে কোন ডকুমেন্টে হেডার ও ফুটার এর ব্যবহারিক ব্যবহার প্রায় একই রকম। Header এবং Footer এর ব্যবহার এমএস ওয়ার্ড এর সকল ভার্সনে ব্যবহার করা যায়।
আজকের পর্বে আমরা এমএস ওয়ার্ড ২০১৯ ভার্সনের ডকুমেন্টে কিভাবে হেডার এবং ফুটার যুক্ত, সংশোধন এবং ডিলিট করা যায় সে বিষয়গুলো নিয়ে বিস্তারিত আলোচনা করব।
আগের পর্বঃ এমএস ওয়ার্ডে অটো পৃষ্ঠা নাম্বার যুক্ত করা
হেডার যুক্ত করা
এমএস ওয়ার্ড ২০১৯ ডকুমেন্টে হেডার (Header) যুক্ত করার জন্য নিম্নের পদক্ষেপ গ্রহণ করুন।
১) প্রয়োজনীয় ডকুমেন্টটি ওপেন করুন।
২) ডকুমেন্টের ভিতরে কার্সর রাখুন।
৩) Insert ট্যাবের Header & Footer প্যানেল হতে Header এর ডানে ড্রপ-ডাউন এ্যারোতে ক্লিক করুন।
৪) প্রদর্শিত ডায়ালগ বক্স হতে প্রয়োজনীয় অপশনে ক্লিক করুন।
৫) প্রয়োজন অনুযায়ী হেডার টেক্সট সম্পাদনা করুন।
৬) এরপর Design ট্যাবের Close প্যানেল হতে Close Header and Footer বাটনে ক্লিক করুন।
৭) দেখতে পাবেন ডকুমেন্টের ওপরের মার্জিনে হেডার টেক্সট প্রদর্শিত হচ্ছে।
হেডার সংশোধন করা
ডকুমেন্টে হেডার যুক্ত করার পরে আবার এডিট করার প্রয়োজন হতে পারে। হেডার সংশোধন করার জন্য নিম্নের পদ্ধতি অনুসরণ করুন:
১) প্রয়োজনীয় ডকুমেন্টটি ওপেন করুন।
২) Insert ট্যাবের Header & Footer প্যানেল হতে Header এর ডানের ড্রপ-ডাউনে ক্লিক করুন।
৪) এরপর Edit Header অপশনে ক্লিক করুন।
৫) হেডারের প্রয়োজনীয় টেক্সট/ছবি সংশোধন করুন।
৬) এরপর Design ট্যাবের Close প্যানেল হতে Close Header and Footer বাটনে ক্লিক করুন।
৭) দেখতে পাবেন ডকুমেন্টের ওপরের মার্জিনে সংশোধন করা টেক্সট / ছবি প্রতিস্থাপন হয়েছে।
হেডার মুছে ফেলা
ডকুমেন্টে হেডার যুক্ত করার পরে যেমন সংশোধন করার প্রয়োজন পড়ে তেমনি মুছে ফেলারও প্রয়োজন পড়ে। ডকুমেন্টে হেডার মুছে ফেলার জন্য নিম্নের পদ্ধতি অনুসরণ করুন:
১) প্রয়োজনীয় ডকুমেন্ট ওপেন করুন।
২) Insert ট্যাবের Header & Footer প্যানেল হতে Header এর ডানের ড্রপ-ডাউনে ক্লিক করুন।
৩) এরপর Remove Header অপশনে ক্লিক করুন।
৪) দেখতে পাবেন ডকুমেন্টের উপরের মার্জিনে থাকা হেডার মুছে গেছে।
ফুটার যুক্ত করা
এমএস ওয়ার্ড ২০১৯ ডকুমেন্টে ফুটার (Footer) যুক্ত করার জন্য নিম্নের পদক্ষেপ গ্রহণ করুন।
১) প্রয়োজনীয় ডকুমেন্ট ওপেন করুন।
২) Insert ট্যাবের Header & Footer প্যানেল হতে Footer এর ডানের ড্রপ-ডাউনে ক্লিক করুন।
৩) প্রদর্শিত ডায়ালগ বক্স হতে প্রয়োজনীয় অপশনে ক্লিক করুন।
৪) প্রয়োজন অনুযায়ী ফুটার টেক্সট সম্পাদন করুন।
৫) এরপর Design ট্যাবের Close প্যানেল হতে Close Header and Footer বাটনে ক্লিক করুন।
৬) দেখতে পাবেন ডকুমেন্টের নিচের মার্জিনে ফুটার টেক্সট প্রদর্শিত হচ্ছে।।
ফুটার সংশোধন করা
ডকুমেন্টে ফুটার সংশোধন করার জন্য নিম্নের পদ্ধতি অনুসরণ করুন:
১) প্রয়োজনীয় ডকুমেন্ট ওপেন করুন।
২) Insert ট্যাবের Header & Footer প্যানেল হতে Footer এর ডানের ড্রপ-ডাউনে ক্লিক করুন।
৩) এরপর Edit Footer অপশনে ক্লিক করুন।
৪) ফুটারের প্রয়োজনীয় টেক্সট/ছবি সম্পাদন করুন।
৫) এরপর Design ট্যাবের Close প্যানেল হতে Close Header and Footer বাটনে ক্লিক করুন।
৬) দেখতে পাবেন ডকুমেন্টের নিচের মার্জিনে সংশোধন করা টেক্সট/ছবি পরিবর্তিত হয়েছে।
ফুটার মুছে ফেলা
ডকুমেন্টে ফুটার মুছে ফেলার জন্য নিম্নের পদ্ধতি অনুসরণ করুন:
১) প্রয়োজনীয় ডকুমেন্টটি ওপেন করুন।
২) Insert ট্যাবের Header & Footer প্যানেল হতে Footer এর ডানের ড্রপ-ডাউনে ক্লিক করুন।
৩) এরপর Remove Footer অপশনে ক্লিক করুন।
৪) দেখতে পাবেন ডকুমেন্টের নিচের মার্জিনে থাকা ফুটারটি মুছে গেছে।