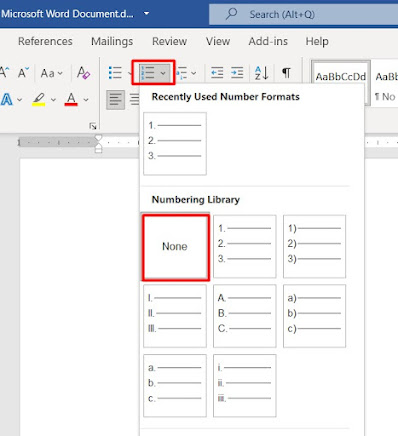এমএস ওয়ার্ড ডকুমেন্টে কোন লাইন কিংবা প্যারাগ্রাফ-কে বুলেট চিহ্ন বা নাম্বার দ্বারা লিস্ট আকারে সুন্দরভাবে প্রকাশ করার জন্য বুলেট এন্ড নাম্বারিং (Bullets & Numbering) কমান্ড প্রয়োগ করা হয়।
এ পর্বে আমরা ওয়ার্ড ডকুমেন্টের টেক্সটসমূহে কিভাবে বুলেট এন্ড নাম্বারিং কমান্ড প্রয়োগ করা যায় তা নিয়ে বিস্তারিত আলোচনা করব।
পূর্বের পর্ব পড়ুন: এমএস ওয়ার্ডে ট্যাব সেটিং করা
আপনি আপনার প্রয়োজন অনুযায়ী যে কোন সময় বুলেট এন্ড নাম্বারিং কমান্ড করতে পারবেন। অর্থাৎ আপনি আপনার ডকুমেন্টের প্রয়োজনীয় টেক্সট সম্পাদনা করার পরে বুলেট এবং নাম্বারিং কমান্ড প্রয়োগ করতে পারেন অথবা প্রথমেই কমান্ড প্রয়োগ করে পরে টেক্সট সম্পাদনা করতে পারেন।
MS Word 2019-এ কীভাবে বুলেট এবং নাম্বারিং কমান্ড ব্যবহার করবেন (How to use Bullets and Numbering in MS Word)
সাধারণত ওয়ার্ড ডকুমেন্টে কোন একটি তালিকা তৈরি করতে বুলেট এবং নাম্বারিং কমান্ড ব্যবহার করা হয়। অর্থাৎ ডকুমেন্টের বিষয়বস্তুকে একটি ক্রমানুসারে সাজাতে বুলেট এবং নাম্বারিং ব্যবহার করা হয়। বুলেট এবং নাম্বারিং এর মাধ্যমে আমরা আমাদের তালিকাকে আরও আকর্ষণীয় করে তুলতে পারি। বুলেট এবং নাম্বারিং কোন তালিকার উপর জোর দিতে ব্যবহৃত হয় এবং এতে সাধারণত তালিকাগুলি পড়া এবং অনুসরণ করা সহজ করে তোলে। MS Word 2019-এ কীভাবে বুলেট এবং নাম্বারিং কমান্ড ব্যবহার করবেন তা নিম্নে আলোচনা করা হলো।
বুলেট: Types of Bullets in MS Word
বুলেট মানে এমন কোনো সিম্বল বা চিহ্ন। যার মাধ্যমে আমরা আমাদের তালিকার যেকোনো প্রতীক ব্যবহার করে তালিকাকে আকর্ষণীয় করে তুলতে পারি। নিম্নলিখিত পদ্ধতি অনুসরণ করে সিলেক্টকরা টেক্সটে বুলেট চিহ্ন প্রয়োগ করুন।
সিলেক্টকরা টেক্সটসমূহে বুলেট চিহ্ন দেয়া
1. বুলেট চিহ্ন দেয়ার জন্য আপনার ডকুমেন্টের প্রয়োজনীয় লাইন অথবা প্যারাগ্রাফ সিলেক্ট করুন।
2. Home ট্যাবের Paragraph প্যানেল হতে Bullets এর ড্রপ-ডাউন এ্যারো ক্লিক করে যে কোন একটি বুলেট চিহ্নের উপর ক্লিক করুন।
3. দেখতে পাবেন, আপনার সিলেক্ট করা চিহ্নটির মত ডকুমেন্টের সিলেক্টেড লাইন/প্যারাগ্রাফ বুলেট চিহ্ন দ্বারা চিহ্নিত হয়েছে।
সিম্বল/পিকচার দিয়ে টেক্সটসমূহে বুলেট চিহ্ন দেয়া (Change Types of Bullets with image):
1. বুলেট চিহ্ন দেয়ার জন্য আপনার ডকুমেন্টের প্রয়োজনীয় লাইন অথবা প্যারাগ্রাফ সিলেক্ট করুন।
2. Home ট্যাবের Paragraph প্যানেল হতে Bullets এর ড্রপ-ডাউন এ্যারো ক্লিক করে Define New Bullets ক্লিক করুন।
3. অতপর Symbol এবং Picture বাটন ক্লিক করে আপনার পছন্দ অনুযায়ী সিম্বল হলে সিম্বল এবং ছবি হলে ছবি বুলেট হিসেবে ব্যবহার করতে পারবেন।
সিলেক্টকৃত টেক্সটসমূহে বুলেট চিহ্ন বাদ দেয়া
1. আপনার ডকুমেন্টের প্রয়োজনীয় লাইন অথবা প্যারাগ্রাফ সিলেক্ট করুন।
2. Home ট্যাবের Paragraph প্যানেল হতে Bullets এর ড্রপ-ডাউন এ্যারো ক্লিক করে None ক্লিক করুন।
3. দেখতে পাবেন, None ক্লিক করার সাথে সাথে ডকুমেন্টের সিলেক্টেড লাইন/প্যারাগ্রাফ হতে বুলেট চিহ্ন বাদ হয়েছে।
নাম্বারিং:
নাম্বারিং মানে 1, 2, 3, …..a, b, c…..A, B, C….. ইত্যাদি। আপনি এগুলোকে আপনার তালিকাতেও ব্যবহার করতে পারেন। অর্থাৎ ডকুমেন্টের তালিকায় নম্বর রাখার জন্য নাম্বারিং কমান্ড ব্যবহার করা হয়। আপনি বুলেটের মতো নম্বর ব্যবহার করতে পারেন; যার প্রক্রিয়াটি নিম্নরূপ-
সিলেক্টকৃত টেক্সটসমূহে নাম্বারিং দেয়া
1. নাম্বারিং করার জন্য আপনার ডকুমেন্টের প্রয়োজনীয় লাইন অথবা প্যারাগ্রাফ সিলেক্ট করুন।
2. Home ট্যাবের Paragraph প্যানেল হতে Numbering এর ড্রপ-ডাউন এ্যারোতে ক্লিক করে প্রয়োজনীয় নাম্বার ফরমেটের উপর ক্লিক করুন।
3. দেখতে পাবেন, আপনার সিলেক্ট করা চিহ্নটির মত ডকুমেন্টের সিলেক্টেড লাইন/প্যারাগ্রাফ নাম্বারিং দ্বারা চিহ্নিত হয়েছে।
টেক্সটসমূহে নাম্বারিং ফরমেট করা
1. নাম্বারিং করার জন্য আপনার ডকুমেন্টের প্রয়োজনীয় লাইন অথবা প্যারাগ্রাফ সিলেক্ট করুন।
2. Home ট্যাবের Paragraph প্যানেল হতে Numbering এর ড্রপ-ডাউন এ্যারোতে ক্লিক করে Define New Number Format ক্লিক করুন।
3. অতপর Number Style হতে প্রয়োজনীয় স্টাইল এবং Font বাটনে ক্লিক করে প্রয়োজনীয় ফন্ট সিলেক্ট করে নাম্বার হিসেবে প্রয়োগ করতে পারবেন।
সিলেক্টকৃত টেক্সটসমূহে নাম্বারিং বাদ দেয়া
1. আপনার ডকুমেন্টের প্রয়োজনীয় লাইন অথবা প্যারাগ্রাফ সিলেক্ট করুন।
2. Home ট্যাবের Paragraph প্যানেল হতে Numbering এর ড্রপ-ডাউন এ্যারোতে ক্লিক করে None ক্লিক করুন।
3. দেখতে পাবেন, None ক্লিক করার সাথে সাথে ডকুমেন্টের সিলেক্টেড লাইন/প্যারাগ্রাফ হতে নাম্বারিং বাদ হয়েছে।
কীবোর্ড সর্টকাট কমাণ্ড
এমএস ওয়ার্ড ২০১৯ ডকুমেন্টে বুলেট চিহ্ন দেওয়ার জন্য প্রয়োজনীয় টেক্সট বা প্যারাগ্রাফসমূহ সিলেক্ট করুন। অতপর কীবোর্ডের Ctrl+Shift+L চাপুন।
আগের পর্ব: এমএস ওয়ার্ডে ট্যাব সেটিং করা
পরের পর্ব: এমএস ওয়ার্ডে বর্ডার এবং সেডিং ব্যবহার