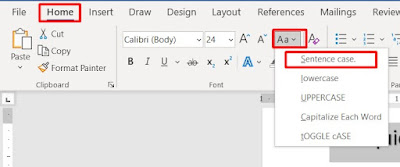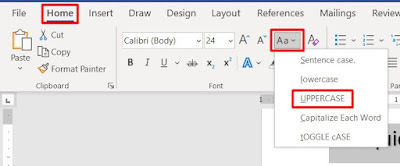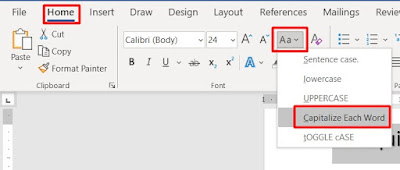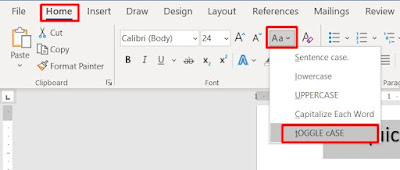ফন্ট ব্যবহার এর আরও একটি অন্যতম কমান্ড হলো ফন্ট কেস বা টেক্সট কেস পরিবর্তন করা। ফন্ট কেস পরিবর্তন করে ডকুমেন্টকে আরো গুরুত্বপূর্ণ ও অর্থবহ করার জন্য এ কমান্ড ব্যবহার করা হয়। ফন্ট কেস-কে টেক্সট-কে বড় হাতের অক্ষর বা ছোট হাতের অক্ষরে পরিবর্তনকে বুঝায় এবং ইহা Change Case হিসেবে আমরা জানি। এমএস ওয়ার্ড ২০১৯ ভার্সন সহ সকল ভার্সনে টেক্সট এর বিভিন্ন কেস ব্যবহার করার সুযোগ আছে।
ম্যানুয়েলী আপনি কীবোর্ডের Shift কী চেপে বড় হাতের অক্ষর টাইপ করতে পারেন অথবা কীবোর্ডের Caps Lock অন রেখে বড় হাতের অক্ষর টাইপ করতে পারেন। কিন্তু টাইপ করে রাখা লেখাগুলো পুনরায় ভিন্ন কেসে (ছোট থেকে বড় বা বড় থেকে ছোট) পরিবর্তন করার জন্য Change Case কমান্ড ব্যবহার করা হয়।
এ পর্বে আমরা ডকুমেন্টের টেক্সট কিভাবে Sentence Case, lower Case, UpperCase, Capitalize Each Word, tOGGLE cASE-এ পরিবর্তন করতে হয় তা নিয়ে বিস্তাতির আলোচনা করবো।
টেক্সট Sentence Case এ পরিবর্তন করা
বাক্যের প্রথম অক্ষরটি বড় হাতের হয়ে থাকলে তাকে Sentence Case বলা হয়ে থাকে। ডকুমেন্টের সিলেক্টেড যে কোন টেক্সটকে খুব সহজেই Sentence Case এ পরিবর্তন করা যায়।
Sentence Case এর উদাহরণ: The quick brown fox jumps over the lazy dog.
=> সিলেক্ট টেক্সট।
=> Home ট্যাবের Font প্যানেল কিংবা গ্রুপের Change Case বাটন এর ড্রপ-ডাউন এ্যারোতে ক্লিক করুন।
=> প্রদর্শিত মেন্যু হতে Sentence Case অপশনে ক্লিক করুন।
=> দেখতে পাবেন সিলেক্ট করা টেক্সটসমূহ Sentence Case এ পরিবর্তিত হয়েছে।
টেক্সট lower case এ পরিবর্তন করা
কোন বাক্যের সকল অক্ষর ছোট হাতের হয়ে থাকলে তাকে lower case বলা হয়ে থাকে। ডকুমেন্টের যে কোন সিলেক্টেড টেক্সট খুব সহজেই lower case এ পরিবর্তন করা যায়।
lower case এর উদাহরণ: the quick brown fox jumps over the lazy dog.
=> সিলেক্ট টেক্সট।
=> Home ট্যাবের Font প্যানেল কিংবা গ্রুপের Change Case বাটন এর ড্রপ-ডাউন এ্যারোতে ক্লিক করুন।
=> প্রদর্শিত মেন্যু হতে lowercase অপশনে ক্লিক করুন।
=> দেখতে পাবেন সিলেক্টকৃত টেক্সটসমূহ lower case এ পরিবর্তিত হয়েছে।
টেক্সট UPPER CASE এ পরিবর্তন করা
কোন বাক্যের সকল অক্ষর বড় হাতের হলে তাকে UPPER CASE বলা হয়। ডকুমেন্টের যে কোন সিলেক্টেড টেক্সট খুব সহজেই UPPER CASE এ পরিবর্তন করা যায়।
UPPER CASE এর উদাহরণ: THE QUICK BROWN FOX JUMPS OVER THE LAZY DOG.
=> সিলেক্ট টেকস্ট।
=> Home ট্যাবের Font প্যানেল কিংবা গ্রুপের Change Case বাটন এর ড্রপ-ডাউন এ্যারোতে ক্লিক করুন।
=> প্রদর্শিত মেন্যু হতে UPPERCASE অপশনে ক্লিক করুন।
=> দেখতে পাবেন সিলেক্টকৃত টেক্সটসমূহ UPPER CASE এ পরিবর্তিত হয়েছে।
নোটঃ কীবোর্ডের শর্টকাট- Ctrl+Shift+A
টেক্সট Capitalize Each Word এ পরিবর্তন করা
কোন বাক্যের প্রত্যেক শব্দের প্রথম অক্ষর বড় হাতের হয়ে থাকলে তাকে Capitalize Each Word বলা হয়। ডকুমেন্টের যে কোন সিলেক্টেড টেক্সট খুব সহজেই Capitalize Each Word এ পরিবর্তন করা যায়।
Capitalize Each Word এর উদাহরণ: The Quick Brown Fox Jumps Over The Lazy Dog.
=> সিলেক্ট টেক্সট।
=> Home ট্যাবের Font প্যানেল কিংবা গ্রুপের Change Case বাটন এর ড্রপ-ডাউন এ্যারোতে ক্লিক করুন।
=> প্রদর্শিত মেন্যু হতে Capitalize Each Word অপশনে ক্লিক করুন।
=> দেখতে পাবেন সিলেক্টকৃত টেক্সটসমূহ Capitalize Each Word এ পরিবর্তিত হয়েছে।
টেক্সট tOGGLE cASE এ পরিবর্তন করা
কোন বাক্যের প্রতিটি শব্দের প্রথম অক্ষর ছোট হাতের এবং বাকীগুলো বড় হাতের অক্ষরে হয়ে থাকলে তাকে tOGGLE cASE বলা হয়। ডকুমেন্টের যে কোন সিলেক্টেড টেক্সট খুব সহজেই tOGGLE cASE এ পরিবর্তন করা যায়।
tOGGLE cASE এর উদাহরণ: tHE qUICK bROWN fOX jUMPS oVER tHE lAZY dOG.
=> সিলেক্ট টেক্সট।
=> Home ট্যাবের Font প্যানেল কিংবা গ্রুপের Change Case বাটন এর ড্রপ-ডাউন এ্যারোতে ক্লিক করুন।
=> প্রদর্শিত মেন্যু হতে tOGGLE cASE অপশনে ক্লিক করুন।
=> দেখতে পাবেন সিলেক্টকৃত টেক্সটসমূহ tOGGLE cASE এ পরিবর্তিত হয়েছে।
নোট: কীবোর্ডের শর্টকাট Shift+F3 এর মাধ্যমেও সিলেক্টকৃত টেক্সটসমূহ UPPERCASE, Capitalize Each Word এবং lower Case এ পরিবর্তন করা যায়।