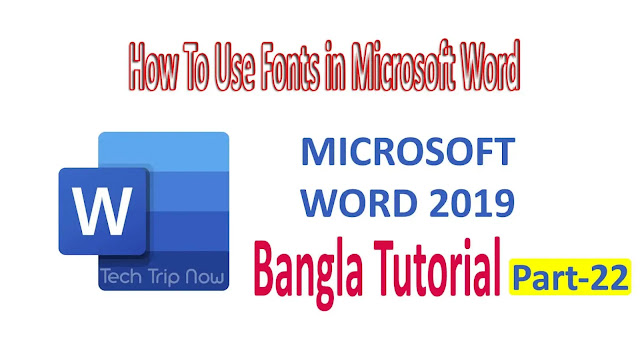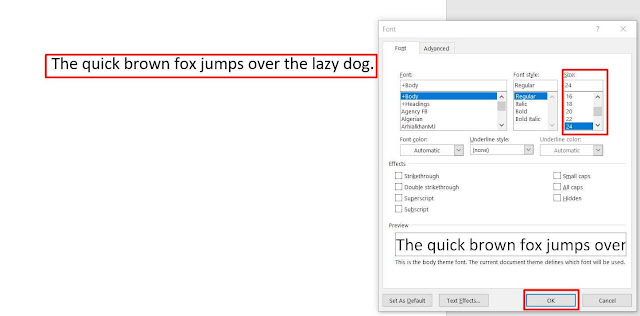ওয়ার্ড ডকুমেন্ট সম্পাদনার সময় আমাদের প্রায়ই বিভিন্ন রকমের ফন্ট এর ব্যবহার করতে হয়। তার মধ্যে ফন্টের টাইপ ও সাইজ পরিবর্তন করার কাজটি অন্যতম। এমএস ওয়ার্ড ২০১৯ ডকুমেন্টের ফন্ট বিভিন্ন ফরমেট করার প্রয়োজনে এগুলি খুবই গুরুত্বপূর্ণ কমাণ্ড।
মাইক্রোসফট ওয়ার্ড ২০১৯ ভার্সনসহ সকল ভার্সনেই একাধিক ফন্টের টাইপ ও সাইজ পরিবর্তন করার সুবিধা রয়েছে। সাধারনত আমরা হেডিং এবং প্যারাগ্রাফের জন্য বিভিন্ন ফন্ট এবং সাইজ ব্যবহার করে থাকি। আর এ কারণে ফন্টের স্টাইল এবং সাইজ পরিবর্তন করা জানাটি খুবই জরুরী।
এমএস ওয়ার্ডে ফন্ট এর ব্যবহার এর মধ্যে আজ আমরা কিভাবে ফন্টের টাইপ ও সাইজ পরিবর্তন করা যায় সে সম্পর্কে আলোচনা করব।
আরো পড়ুন...
এমএস ওয়ার্ডে বানান ও ব্যাকরণ শুদ্ধ করা
ফন্টের ধরণ (স্টাইল/টাইপ) পরিবর্তন করা
বিভিন্ন উপায়ে ওয়ার্ড ডকুমেন্টের টেক্সট এর ধরণ (স্টাইল) পরিবর্তন করা যায়। আমার দুটি পদ্ধতিতে তা জানতে চেষ্টা করব।
পদ্ধতি-১:
=> সিলেক্ট টেক্সট (যে টেক্সট এর ধরণ বা স্টাইল পরিবর্তন করতে চান)।
=> ক্লিক Home ট্যাব (যদি সিলেক্ট করা না থাকে)
=> Font প্যানেল বা গ্রুপ হতে Font এর ড্রপ ডাউন অ্যারোতে ক্লিক করুন।
=> ফন্টের লিস্ট প্রদর্শিত হবে।
=> পছন্দের যে কোন একটি ফন্ট এ ক্লিক করুন। (অর্থাৎ যে ফন্ট স্টাইলটি আপনার টেক্সট এ প্রয়োগ করতে চান সেটি ক্লিক করুন)
=> সাথে সাথে সিলেক্ট রাখা টেক্সটটি আপনার পছন্দনীয় স্টাইলে পরিবর্তন দেখতে পাবেন।
পদ্ধতি-২:
=> সিলেক্ট টেক্সট।
=> Home ট্যাবের Font প্যানেলের ডান পাশে নীচের কোনা অবস্থিত ক্ষুদ্র এ্যারো আইকনে ক্লিক করুন।
=> নিচের চিত্রের মত একটি ডায়ালগ বক্স প্রদর্শিত হবে।
=> Font এর নিচের লিস্ট হতে প্রয়োজনীয় ফন্ট সিলেক্ট করে Ok ক্লিক করুন। সাথে সাথে সিলেক্টকৃত টেক্সেট বা ফন্টের স্টাইল নতুন স্টাইলে পরিবর্তিত হবে।
নোটঃ Font ডায়ালগ বক্স প্রদর্শন করানোর কিবোর্ড শর্টকাট Ctrl+D।
ফন্টের সাইজ পরিবর্তন করা
ওয়ার্ড ডকুমেন্টের টেক্সট এর সাইজ বিভিন্ন ভাবে পরিবর্তন করা যায়। নীচে আমরা ৪টি পদ্ধতি সম্পর্কে আলোচনা করবো।
পদ্ধতি-১:
=> সিলেক্ট টেক্সট (যে টেক্সট এর ধরণ বা স্টাইল পরিবর্তন করতে চান)।
=> ক্লিক Home ট্যাব (যদি সিলেক্ট করা না থাকে)
=> Font প্যানেল বা গ্রুপ হতে Font Size এর ড্রপ ডাউন অ্যারোতে ক্লিক করুন।
=> ফন্টের সাইজের লিস্ট প্রদর্শিত হবে।
=> প্রয়োজনীয় সাইজের ওপর ক্লিক করুন। দেখতে পাবেন ডকুমেন্টের সিলেক্ট করা টেক্সটি নতুন সাইজ দ্বারা পরিবর্তিত হয়েছে।
পদ্ধতি-২:
=> সিলেক্ট টেক্সট।
=> Home ট্যাবের Font প্যানেলের ডান পাশে নীচের কোনা অবস্থিত ক্ষুদ্র এ্যারো আইকনে ক্লিক করুন।
=> নিচের চিত্রের মত একটি ডায়ালগ বক্স প্রদর্শিত হবে।
=> Font Size এর নিচের লিস্ট হতে প্রয়োজনীয় ফন্ট সিলেক্ট করে Ok ক্লিক করুন। সাথে সাথে সিলেক্টকৃত টেক্সেট বা ফন্টের সাইজ নতুন সাইজে পরিবর্তিত হবে।
নোটঃ Font ডায়ালগ বক্স প্রদর্শন করানোর কিবোর্ড শর্টকাট Ctrl+D।
পদ্ধতি-৩
=> প্রয়োজনীয় টেক্সট সিলেক্ট করুন।
=> Home ট্যাবের Font প্যানেলের Increase Font Size আইকন ক্লিক করুন অথবা চিত্রে চিহ্নিত আইকনে ক্লিক করুন। (কীবোর্ড সর্টকাট: Ctrl+>)।
উক্ত আইকনে প্রতি ক্লিকে সিলেক্ট করা টেক্সট এর সাইজ ২ গুন হিসেবে বৃদ্ধি বা বড় হবে।
=> Home ট্যাবের Font প্যানেলের Decrease Font Size আইকন ক্লিক করুন অথবা চিত্রে চিহ্নিত আইকনে ক্লিক করুন। (কীবোর্ড সর্টকাট: Ctrl+<)।
উক্ত আইকনে প্রতি ক্লিকে সিলেক্ট করা টেক্সট এর সাইজ ২ গুন হিসেবে হ্রাস বা কমে যাবে।
পদ্ধতি-৪
ফন্টের সাইজ পরিবর্তন করার সবথেকে সহজ ও দ্রুত পদ্ধতি হলো এটি।
=> প্রয়োজনীয় টেক্সট সিলেক্ট করুন।
=> টেক্সট সাইজ বৃদ্ধির জন্য কীবোর্ডের Ctrl+] চাপুন
=> টেক্সট সাইজ হ্রাস করার জন্য Ctrl+[ চাপুন।
=> এক্ষেত্রে প্রতিবারে ফন্টের সাইজ ১ বৃদ্ধি/হ্রাস পাবে।
ডকুমেন্টে প্রয়োগকৃত ফরমেটসমূহ বাতিল করা
ডকুমেন্টে এতক্ষণ প্রয়োগকৃত বিভিন্ন ফরমেট কিভাবে বাতিল করবেন বা ডিফল্ট অবস্থায় ফিরিয়ে আনবেন? এজন্য নিচের পদ্ধতি অনুসরণ করে ডিফল্ট অবস্থায় ফিরিয়ে আনা যায়।
=> ফরমেটেট টেক্সট সিলেক্ট করুন (যেটি পূর্বের অবস্থায় ফিরিয়ে আনতে চান)।
=> Home ট্যাবের Font প্যানেলের Clear All Formatting আইকন ক্লিক করুন।
=> দেখতে পাবেন, সিলেক্টকৃত টেক্সটসমূহের ফরমেট বাতিল হয়ে ডিফল্ট অবস্থায় প্রদর্শিত হচ্ছে।
পূর্বের পোস্ট:
এমএস ওয়ার্ডে বানান ও ব্যাকরণ শুদ্ধ করা– এমএস ওয়ার্ড ২০১৯ বাংলা টিউটোরিয়াল | পর্ব ২১