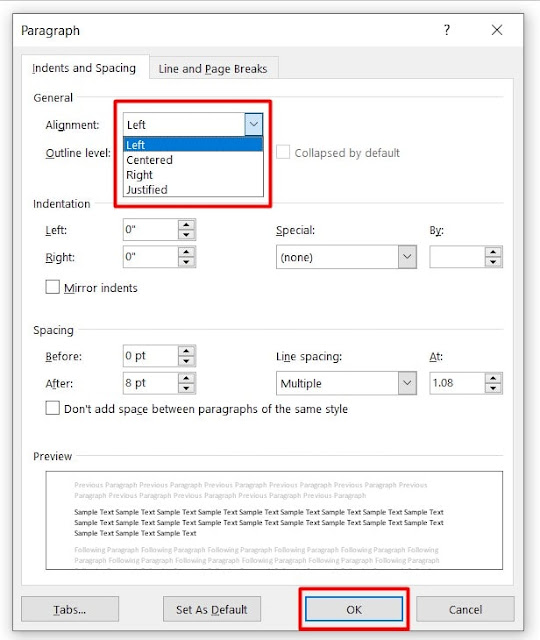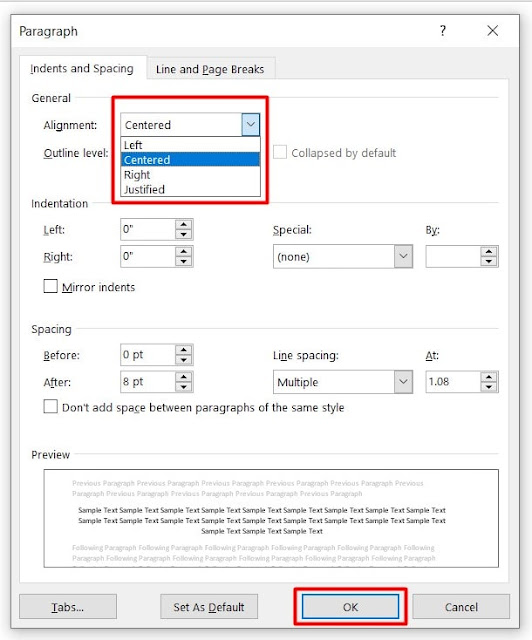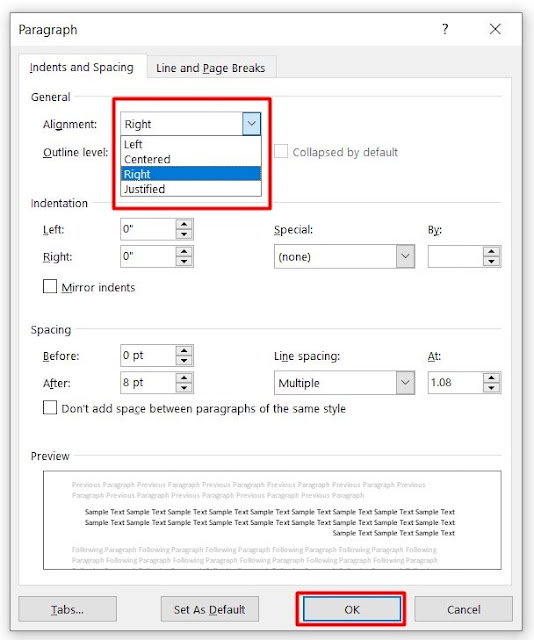ডকুমেন্ট এর টেক্সট, প্যারাগ্রাফ ইত্যাদি সাজানোর জন্য এমএস ওয়ার্ডে টেক্সট এলাইনমেন্ট ব্যবহার করা হয়। টেক্সট এলাইনমেন্ট এর মাধ্যমে ডকুমেন্টের টেক্সটসমূহকে বিভিন্নভাবে সাজানো যায়। এমএস ওয়ার্ড ২০১৯ ভার্সনসহ সকল ভার্সনে ৪ ধরণের প্যারাগ্রাফ এলাইনমেন্ট করার সুযোগ রয়েছে। সেগুলো হলো:- Left Alignment, Center Alignment, Right Alignment এবং Justified।
এ পর্বে আমরা ডকুমেন্টের টেক্সট সমূহকে কিভাবে বিভিন্ন টেক্সট এলাইনমেন্ট কমান্ড প্রয়োগ করা যায় সে বিষয়ে বিস্তারিত আলোচনা করবো।
আরও পড়ুন...
এমএস ওয়ার্ডে কিভাবে Undo ও Redo এর ব্যবহার করবেন?
এমএস ওয়ার্ডে কিভাবে Cut, Copy ও Paste করবেন?
Left Alignment
কোন ডকুমেন্ট ওপেন করার সাথে সাথে সাধারণত আমরা Left Alignment ডিফল্টভাবে পেয়ে থাকি। অর্থাৎ আমরা যখন কোন প্যারাগ্রাফ লিখি তখন লেখাগুলো স্বয়ংক্রিয়ভাবে বাম মার্জিন বরাবর অবস্থান করে। আপনার ডকুমেন্টে লেখার সময় যদি কোন লাইন বা প্যারাগ্রাফের টেক্সট লেফ্ট এলাইনমেন্ট-এ পরিবর্তন করতে হয় তাহলে নিচের পদ্ধতিগুলো অনুসরণ করতে পারেন।
পদ্ধতি-১:
=> সিলেক্ট প্যারাগ্রাফ বা লাইন অথবা প্যারাগ্রাফের যে কোন স্থানে কার্সর রাখুন।
=> Home ট্যাবের Paragraph প্যানেল এর Align Left বাটন ক্লিক করুন।
পদ্ধতি-২
=> সিলেক্ট প্যারাগ্রাফ বা লাইন অথবা প্যারাগ্রাফের যে কোন স্থানে কার্সর রাখুন।
=> Home ট্যাবের Paragraph প্যানেল এর ডানে ছোট এ্যারো ক্লিক করুন।
=> General সেকশনের Alignment এর ডানের ড্রপ ডাউন ক্লিক করে Left ক্লিক করে Ok করুন। অথবা নিচের চিত্র অনুসরণ করুন।
=> কিবোর্ড শর্টকাট: Ctrl+L
আরও পড়ুন...
এমএস ওয়ার্ডে বানান ও ব্যাকরণ শুদ্ধ করা– এমএস ওয়ার্ড ২০১৯ বাংলা টিউটোরিয়াল
এমএস ওয়ার্ডে কীবোর্ড শর্টকাট ব্যবহার | এমএস ওয়ার্ড ২০১৯ বাংলা টিউটোরিয়াল
Center Alignment
ডকুমেন্টের কোন টেক্সট বা লাইন বা প্যারাগ্রাফ-কে ডকুমেন্ট এর মাঝ বরাবর স্থাপন করার জন্য Center Alignment ব্যবহার করা হয়। Center Alignment প্রয়োগ করার জন্য নিচের পদ্ধতিগুলো অনুসরণ করতে পারেন।
পদ্ধতি-১:
=> সিলেক্ট প্যারাগ্রাফ বা লাইন অথবা প্যারাগ্রাফের যে কোন স্থানে কার্সর রাখুন।
=> Home ট্যাবের Paragraph প্যানেল এর Center বাটনে ক্লিক করুন।
পদ্ধতি-২
=> সিলেক্ট প্যারাগ্রাফ বা লাইন অথবা প্যারাগ্রাফের যে কোন স্থানে কার্সর রাখুন।
=> Home ট্যাবের Paragraph প্যানেল এর ডানে ছোট এ্যারো ক্লিক করুন।
=> General সেকশনের Alignment এর ডানের ড্রপ ডাউন ক্লিক করে Centered ক্লিক করে Ok করুন।
কিবোর্ড শর্টকাট: Ctrl+E
Right Alignment
ডকুমেন্টের কোন টেক্সট বা লাইন বা প্যারাগ্রাফ-কে ডকুমেন্ট এর ডানের মার্জিন বরাবর স্থাপন করার জন্য Right Alignment ব্যবহার করা হয়। Right Alignment প্রয়োগ করার জন্য নিচের পদ্ধতিগুলো অনুসরণ করতে পারেন।
পদ্ধতি-১:
=> সিলেক্ট প্যারাগ্রাফ বা লাইন অথবা প্যারাগ্রাফের যে কোন স্থানে কার্সর রাখুন।
=> Home ট্যাবের Paragraph প্যানেল এর Align Right বাটনে ক্লিক করুন।
পদ্ধতি-২
=> সিলেক্ট প্যারাগ্রাফ বা লাইন অথবা প্যারাগ্রাফের যে কোন স্থানে কার্সর রাখুন।
=> Home ট্যাবের Paragraph প্যানেল এর ডানে ছোট এ্যারো ক্লিক করুন।
=> General সেকশনের Alignment এর ডানের ড্রপ ডাউন ক্লিক করে Right ক্লিক করে Ok করুন।
কিবোর্ড শর্টকাট: Ctrl+R
আরও পড়ুন...
How to repeat YouTube videos automatically
একাধিক পিডিএফ ফাইলকে কিভাবে একটি ফাইলে রূপান্তর করবেন?
Justify Alignment
ডকুমেন্টের কোন টেক্সট বা লাইন বা প্যারাগ্রাফ-কে ডকুমেন্ট এর ডান ও বাম মার্জিন উভয় বরাবর স্থাপন করার জন্য Justify Alignment ব্যবহার করা হয়। Justify Alignment প্রয়োগ করার জন্য নিচের পদ্ধতিগুলো অনুসরণ করতে পারেন।
পদ্ধতি-১:
=> সিলেক্ট প্যারাগ্রাফ বা লাইন অথবা প্যারাগ্রাফের যে কোন স্থানে কার্সর রাখুন।
=> Home ট্যাবের Paragraph প্যানেল এর Justify বাটন ক্লিক করুন।
পদ্ধতি-২
=> সিলেক্ট প্যারাগ্রাফ বা লাইন অথবা প্যারাগ্রাফের যে কোন স্থানে কার্সর রাখুন।
=> Home ট্যাবের Paragraph প্যানেল এর ডানে ছোট এ্যারোতে ক্লিক করুন।
=> General সেকশনের Alignment এর ডানের ড্রপ ডাউন ক্লিক করে Justified ক্লিক করে Ok করুন।
কিবোর্ড শর্টকাট: Ctrl+J
পূর্বের পর্ব-
এমএস ওয়ার্ডে টেক্সট ডেকোরেশন করা – এমএস ওয়ার্ড ২০১৯ বাংলা টিউটোরিয়াল | পর্ব ২৫